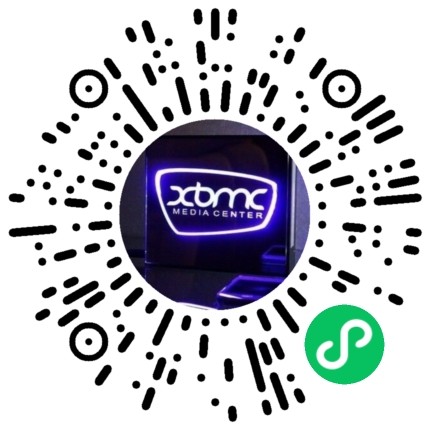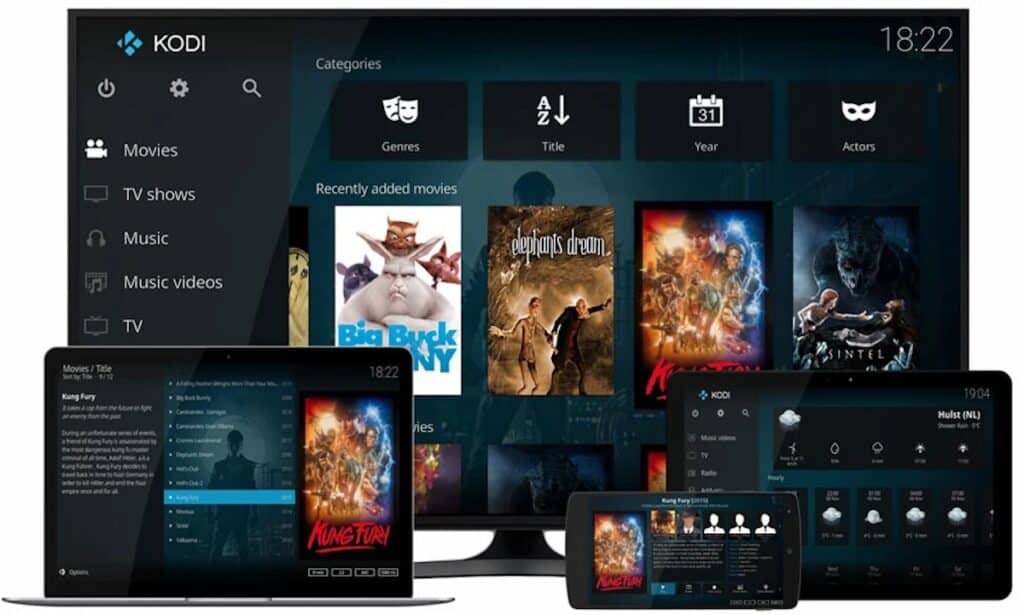原文:链接
作者:亚历山大·普鲁登西奥

与普遍的看法相反,您可以使用 Kodi 在 iPad 或 iPhone 上播放视频,但不是官方的,因为该软件在 iPad 或 iPhone 上不可用 App Store。 相反,最常见的方法是从 Cydia 软件商店下载它,但这种策略显然只适用于越狱的设备。 因此,今天我们就来看看如何在不越狱的iOS上安装Kodi。
虽然越狱可能更容易,但有一种方法可以在不越狱的情况下在 iOS 设备上安装 Kodi 应用程序,以下是具体操作方法。 让我们来看看它!
什么是科迪?
Kodi 曾经被称为 XBMC,这可能是造成混乱的原因。 它是一款多功能且极其流行的媒体播放器软件,通常用于在大屏幕电视上播放各种格式的互联网视频或下载的媒体文件。 最大的吸引力是有大量可用的附加组件,提供扩展的功能,例如观看电影或直播电视的能力。
如何使用 Cydia Impactor 在 iPhone 或 iPad 上安装 Kodi

在 iPhone 或 iPad 上安装 Kodi 且无需越狱的最简单方法是使用 Cydia Impactor,这是一款适用于 macOS 和 Windows 的流行应用程序,允许 iOS 用户在其 iOS 设备上安装非 App Store 应用程序。
您必须下载 Cydia Impactor 和现有的最新 Kodi,您可以从 信息。 对于其余部分,请按照以下步骤操作:
- 将 iPhone 或 iPad 连接到 Mac。如果连接 iOS 设备时 iTunes 自动打开,请务必先将其关闭,然后再继续。
- 打开 Cydia Impactor 并将之前下载的 Kodi IPA 文件拖放到应用程序中。
- 确保在下拉菜单中选择您的 iOS 设备,然后单击“开始”。
- Cydia Impactor 会要求您登录 苹果ID。 您已通过 Apple 进行验证,并且仅用于签署 IPA 文件,但如果您担心自己的隐私,可以使用替代 Apple ID。
- 安装应用程序后,请转至 设置 > 常规 > 配置文件和设备管理 (这可能会因您的 iOS 版本而略有不同),使用您的 Apple ID 找到您的个人资料并打开它。
- 点击 iPhone 或 iPad 上新 Kodi 应用程序中的“信任”按钮。
- 打开应用程序并享受 Kodi 用户可享受的众多福利!
如果由于某种原因您无法按照上述说明进行操作,请继续阅读,了解如何使用 Xcode(一款可供 macOS 用户使用的免费应用程序)在 iPhone 或 iPad 上安装 Kodi。
如何使用 Xcode 在 iPhone 或 iPad 上安装 Kodi

在开始之前,您需要下载三样东西: 它们都是免费的。
您需要 Kodi deb 文件:从以下位置下载 信息。 我们使用可用的最新版本,您还需要 iOS应用签名者– 点击“下载v1.12”,然后解压文件,最后需要安装 Xcode的 如果您还没有,请从 Mac App Store 获取。
下载完所有内容后,我们就可以开始:
- 将 iPad 或 iPhone 连接到 Mac 并打开 Xcode。
- 选择“创建新的 Xcode 项目”。 确保该应用程序在左侧的 iOS 部分中突出显示,然后单击“单一视图应用程序”,然后继续。
- 在下一个框中,您必须命名您正在创建的应用程序,您可以输入 Kodi 和组织标识符。 有些字段已经填写,其他字段则必须填写。 您可以根据需要将应用程序设置为仅适用于 iPhone 或 iPad。
- 在下一个框中,选择 Git 存储库的位置,您可以将其保留在桌面上。 然后单击创建。
- 选择是否要让 Xcode 访问您的联系人。
- 在 Xcode 屏幕中央,您将看到一条谨慎的错误消息: “未找到代码签名身份”.
- 点按此消息下方的“修复问题”,点按“添加”,然后输入您的 Apple ID 并登录。
- 返回主屏幕,您将看到一条消息: “要解决此问题,请选择一个开发团队来进行配置”。 应该只有一个 “开发团队” 进行选择,然后单击。
- Xcode 会说它正在解决问题,经过短暂的等待,一切都应该得到修复。
- 现在转到桌面上创建的图标,将其打开。 输入文件,浏览并搜索下载的Kodi文件。
签名证书必须已填写,其中包含您的 Apple ID; 对于配置文件,输入我们在步骤 3 中设置的 ID。将填写新的应用程序 ID,但我们将 Kodi 添加为应用程序中的显示名称,然后单击“开始”。
- 为“保存”字段选择一个文件名。 单击“保存”。 App Signer 将解压数据并保存文件; 完成后它会说“完成”。
- 现在返回 Xcode 并选择 窗口 > 设备。 在左侧面板中单击您的 iOS 设备。 在包含您的 iPhone 或 iPad 详细信息的右侧面板的底部,您可能需要向下滚动才能看到它,有一个小加号。 点击它。
找到并选择 iOS App Signer 在步骤 9 中生成的 .ipa 文件,然后单击“打开”。 在安装应用程序时短暂暂停后,您将在“已安装的应用程序”下看到 Kodi 应用程序。
- 拔下您的 iOS 设备并解锁。 您将在设备上的第一个可用空间中看到 Kodi 图标。 根据您的配置,您很可能会收到错误消息 “不值得信赖的开发商” 第一次点击该图标时,只能点击“取消”。
所以点击取消,然后转到 设置 > 通用,向下滚动并点击 设备管理。 在开发者应用程序中,点击您之前在此过程中使用的帐户,然后在下一个屏幕上点击帐户名称下方的“信任”。然后再次点击信任。
就是这样! 返回主屏幕并点击图标运行应用程序。
结论
确实,没有越狱的话会复杂得多,但我们仍然可以做到。 我希望本指南对您有所帮助,您可以使用文章中提到的两种方法之一。 另外,一切都已阅读,看起来比实际更复杂,但重点是阅读显示良好的信息,并按照步骤进行操作。
![]()
微信扫描下方的二维码阅读本文